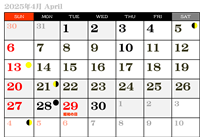タイムラプス(Timelapse)動画の作成
タイムラプス(Timelapse)動画の作成
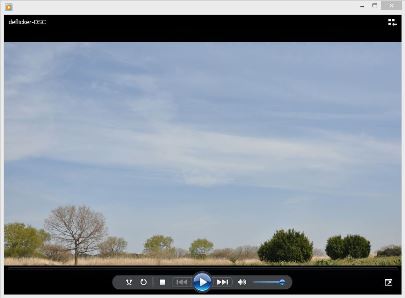 一定時間の間隔を開けて撮影した静止画を連続させて動画のように見せることを「タイムラプス」と呼びます。また、タイムラプスの中で、長い距離にわたる視点の移動が行われるものをハイパーラプスというそうです。高解像度な静止画が撮影できるデジタル一眼レフカメラでタイムラプス撮影を行えば、ビデオカメラでは難しい面白い映像表現が可能になります。
一定時間の間隔を開けて撮影した静止画を連続させて動画のように見せることを「タイムラプス」と呼びます。また、タイムラプスの中で、長い距離にわたる視点の移動が行われるものをハイパーラプスというそうです。高解像度な静止画が撮影できるデジタル一眼レフカメラでタイムラプス撮影を行えば、ビデオカメラでは難しい面白い映像表現が可能になります。天体観察(天体写真)を始めて暫くたった頃にタイムラプス動画のことを知り、いつかはやってみたいと思っていましたが、寒い日が続き天体観察の好機に天候が悪かったりしたので、この機会にようやく始めました。まだ、ポータブル赤道儀やスライダーなどの視点を移動させて撮影する機材がないので、三脚にカメラを載せただけの固定した視点で、昼間の空で雲を星に見立てて撮影してみました。
今回は、実際にタイムラプス動画を作成する上で、どういう機材や処理ソフトが必要のかを知るために、昼間の空で雲を星に見立てて撮影しました。この時の撮影機材と撮影条件は以下の通りです。
三脚:SLIK SH-726E
自由雲台:SLIK VARIABLE BALL JOINT HEAD 5774
デジタル一眼レフカメラ:Nikon D90,AF-SNIKKOR 18-105mm 1:3.5-5.6G
タイマーリモートコントローラ:ROWA JApAN TC-2006
撮影モード:M(マニュアル)
設定:1/800,F8.0,ISO200
焦点距離:18mm
撮影間隔:5秒
上記の撮影機材と撮影条件で撮影した静止画像は下記の通りです。
この前日にも同じ機材で撮影したのですが、三脚の足3段を全開にして撮影したことや、クランプの締め付けが甘かったことが原因していると思いますが、1コマ毎は綺麗に撮れているのですが、動画にすると全体がブレているものになってしまいましたので、今回は三脚の足を全く伸ばさずクランプの締め付けもしっかり確認して撮影してみました。

全部で642コマ撮影したので、撮影時間は、5秒x642コマで3,210秒(約55分)ということになります。
一般的にビデオの場合には30コマ/秒だそうなので、642コマでは21.4秒(642コマ/30秒)の動画になります。
今回は昼間の撮影でしたので、642コマの静止画像を撮影するのに約55分でしたが、暗い星空を撮影するには露出時間を長くする必要があります。今使っているレンズは絞りを開放にしてもF3.5と暗いため、かなりの露出時間をかけて撮影する必要があり、例えば、露出時間:25秒,撮影間隔:5秒で642コマ撮影するとしたならば、
撮影時間:(25秒+5秒)x642コマ=19,260秒(5.35時間)
ということになり、カメラのバッテリーが耐えられるのか心配ですが、少し前にNikon D3100用のACアダプタ(EH-5b)とパワーコネクタを購入して、ACアダプタ(EH-5b)はD90と供用でき、D90にはDC入力用のコネクタが実装されていることが分かりましたので長時間撮影でも安心です。
多くの方がタイムラプス動画専用ソフトで作成して、それを動画編集ソフトで編集しているようです。更に調べると、タイムラプス動画を作成するソフトには色々ありますが、素人には操作が難しいものや高額ものが多いようです。その中で、Panolapse(フリーソフト)は操作も簡単で、解像度は最大1280×720px(画像アスペクト比16:9)のタイムラプス動画を作成することができます。
静止画像をただ繋ぐだけならば動画編集ソフトでもできますが、画像が連続するライムラプスでは画像の明るさが変化してしまい、動画になった時に画面が明滅(チラツキ)して見えてしまいます。Panolapseにはデフリッカー機能があり、画面のチラツキを抑制したタイムラプス動画を作成することができます。
※フリッカー(Flicker)
デジタル一眼レフカメラは物理的にシャッターが開閉するので、例えばシャッタースピードが1/250秒一定でも連続するシャッタースピードの開閉時間には誤差を生じるそうです。1枚の画像ならその誤差は問題になりませんが、画像が連続するライムラプスでは画像の明るさが変化してしまい、動画になった時に画面がチラツキとなって見えてしまうことをいうそうです。
1)Panolapseを起動して、[画像をPanolapseにインポート]をクリックします。
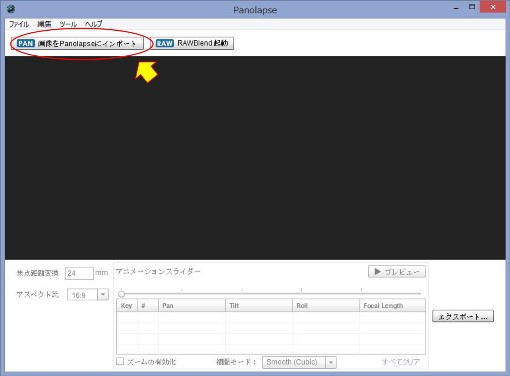
2)タイムラプス動画にしたい画像ファイル(連番)の1番最初のファイルを指定して[開く]をクリックします。
フォルダ内の全ての画像が取り込まれます。
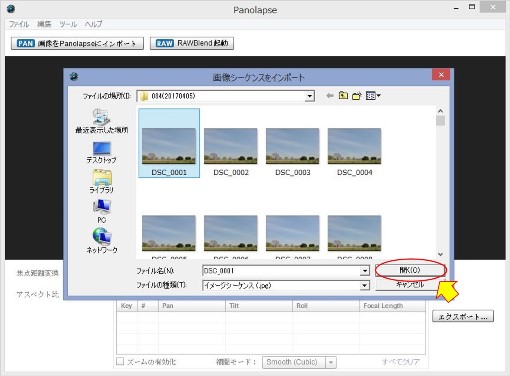
3)次にレンズ設定を行います。
Nikon D90のイメージセンサのサイズはAPS-Cで焦点距離:18mmですので[18]に、
フルサイズ(35mm)に換算(トリミング)するにはx1.5になるので[1.5]と入力するそうです。
他のレンズタイプなどは[Normal]ままにして[完了]をクリックします。
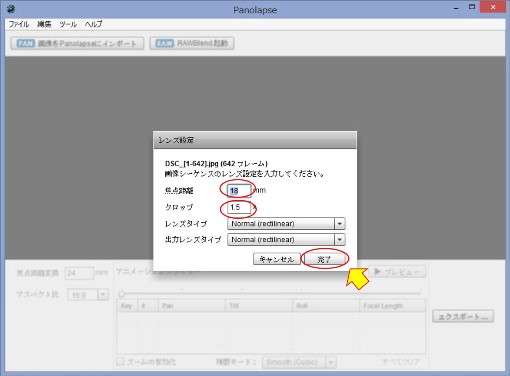
4)この操作画面で、アスペクト比などの設定ができるそうですが、そのまま[エクスポート]をクリックします。
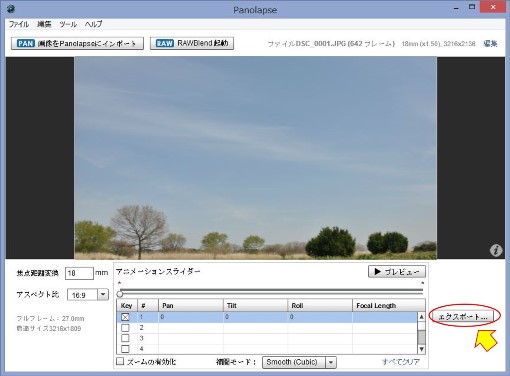
5)次にエクスポートについて設定します。
使っているPanolapseはフリーソフト(トライアル版)のために、解像度は最大で1280x720のため
初期設定のままです。
デフリッカーのチエックボックスをチェックしてONにします。
出力ファイル形式を[MP4 Video(x246/crf 15 higt]を選択します。
最後に出力するフォルダを指定して、[タスクをレンダーキューに入れる]をクリックします。
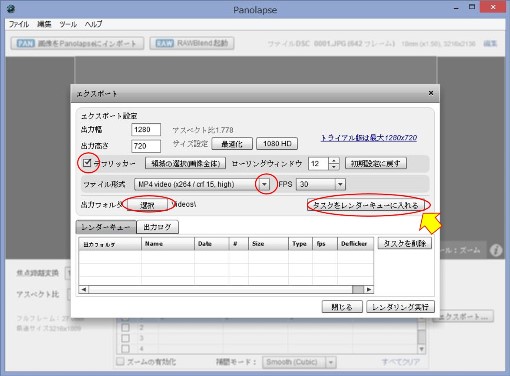
6)レンダーキューに対象のファイルが入ったことを確認して[レンダリング実行]をクリックします。
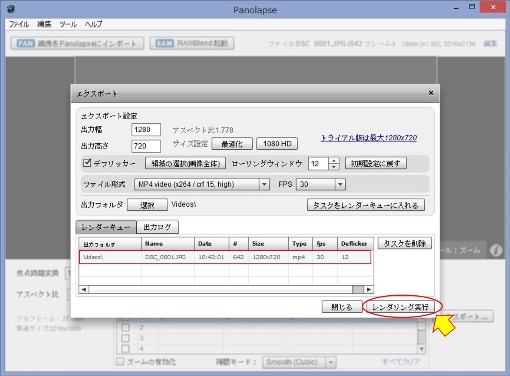
7)レンダリングが開始され出力ログと経過時間が表示されます。
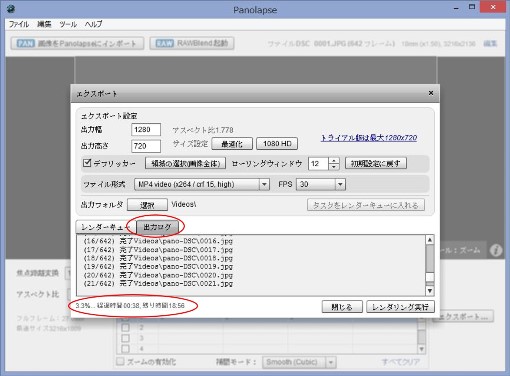
8)処理完了のメッセージと処理を終了した時の経過時間が表示されるので[閉じる]をクリックします。
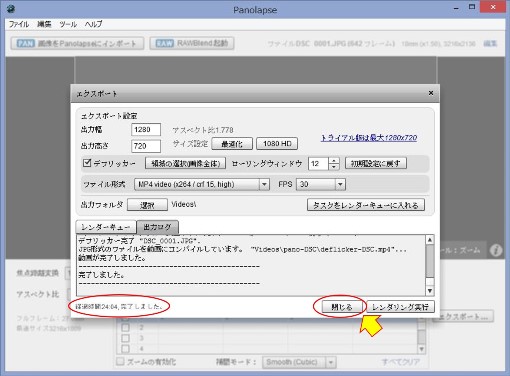
9)プレビューなどができる画面が表示されますが、右上の[X]をクリックして閉じます。
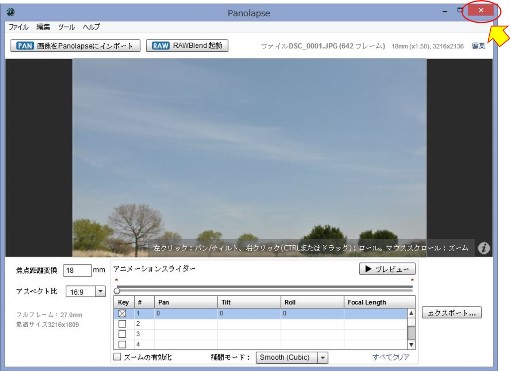
10)これで処理を全て完了したので[OK]をクリックしてPanolapseを終了します。
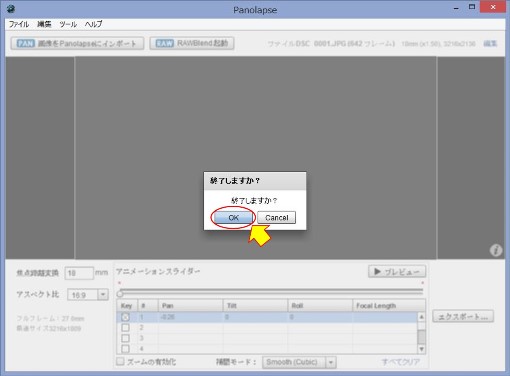
11)指定したフォルダを開くと、MP4形式の動画とデフリッカー処理され動画にコンパイルしたjpgファイルが作成されています。
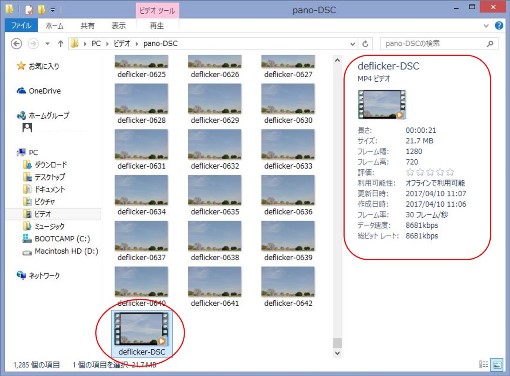
Panolapseで642コマの静止画像をデフリッカー処理を行い、レンダリング処理を実行してから完了するまでの時間は約24分でした。他のタイムラプス動画作成ソフトがどのくらいかかるのかは分りませんが、Panolapseは処理を実行中に出力ログを表示するので、遅いと感じることはありませんでした。
Panolapseによって作成されたタイムラプス動画は以下の通りです。
ファイル形式:MP4形式
時間:00:00:21
サイズ:21.7MB
フレーム:1280(幅)x720(高さ)
フレーム率:30フレーム/秒
APS-Cサイズで撮影した画像を、フルサイズ(35mm)換算したフレームを画像アスペクト比:16:9で処理した場合には、元画像の上下がトリミングされるので、撮影する時はあらかじめ考慮した構図にする必要があります。
 |
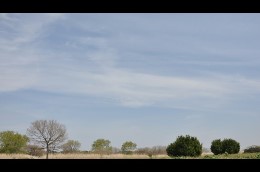 |
| Nikon D90で撮影した画像 DSC_0213.jpg |
Panolapseで処理後の画像 deflicker_0213.jpg |
タイムラプス動画を作成する上で重要なことがもう1つあるそうです。
タイムラプス画像を撮影するには長時間必要になることから、撮影する時間帯によっては、撮影を開始した1コマ目と最終のコマとの明暗が大きく異なることがあるそうです。タイムラプス動画作成ソフトの中には、作成したタイムラプス動画上で明暗の変化をスムーズにして、綺麗に見せるための処理ができるものもあります。しかし、初心者ですので撮影する時間帯を選び、まずはPanolapseを使ってタイムラプス動画を楽しもうと思います。
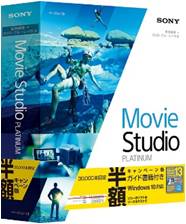 このホームページに完成したタイムラプス動画を埋め込み閲覧できるようにその方法を調べてみましたが、写真を載せるように簡単にできないようです。お勧めはYouTubeにアップしてそれを挿入する方法だそうです。
このホームページに完成したタイムラプス動画を埋め込み閲覧できるようにその方法を調べてみましたが、写真を載せるように簡単にできないようです。お勧めはYouTubeにアップしてそれを挿入する方法だそうです。従って、YouTubeにアップするには、タイトルやBGMなどある程度体裁を整える必要があると思いますので、完成したタイムラプス動画の編集から始めないといけないようです。しかし、我家にはビデオカメラもなく、今まで動画や写真を編集したこともありません。それに動画編集特有の用語(エフェクト,トランジション等)があり、その理解から始めないといけません。そんな素人が始めるのに最適な動画編集ソフトがMovie Studioだそうです。Movie Studioにはガイド書が付いていて、編集モードに簡易モードと詳細モードの2つがあり、これが最大のセールスポイントだそうです。それにMovie StudioからYouTubeに直接アップロードできるようです。
Movie Studioの価格を調べると、Amazonで半額セール品があったのでMovie Studio13 Platinum版を購入してしまいました。近々届くと思いますので、ガイドブックを見ながら動画編集を習得して、タイムラプス動画をYouTubeにアップしますのでご覧下さい。
ウィキペディア:http://ja.wikipedia.org/wiki/
Panolapse:http://www.panolapse360.com/jp/
Amazon:https://www.amazon.co.jp/
他