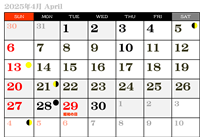Kin�̎�̕����́A���c����_���͂Ȃǂ̓V�̎ʐ^��V�̊ώ@�̂��Ƃ��Љ��T�C�g�ł��B
Kin�̎�̕���
Story of the Starry Sky
 Movie Studio13 Platinum�œ���ҏW�\�t�g
Movie Studio13 Platinum�œ���ҏW�\�t�g
 ���������������ҏW�\�t�gMovie Studio13 Platinum�ł��͂��܂����BHP��Movie Studio�̕]���ׂ�Ɗ��߂闝�R�́A
���������������ҏW�\�t�gMovie Studio13 Platinum�ł��͂��܂����BHP��Movie Studio�̕]���ׂ�Ɗ��߂闝�R�́A�@1)���삪���K(��r�I�y�����삷��B)
�@2)�قƂ�ǂ̕K�v�ȋ@�\��������Ă���B
�@3)�K�v�ȋ@�\�͕t���̉�����ŕ���B
�@4)���Ȃ甼�z�L�����y�[���ň����w���ł���B
��L��4�ŁA���S�҂�YouTube�ɓ�����A�b�v�������Ƃ������ŁAmovie���[�J�[(�c�O�Ȃ���2016�N12���ŒI�����Ă��ē���ł��܂���ł����B)�ł͕�����Ȃ��Ƃ����l�ł���Ώ\�������̂����@�\�����邻���ł��B
�����J���A�p�\�R���ɃC���X�g�[�����āAPanolapse�ō쐬�����^�C�����v�X����̕ҏW���s���Ă݂܂����̂ŏЉ�܂��B
�EWindows7,8�ł�64bit�̃T�|�[�g(�g�p���Ă���p�\�R����Windows8.1 64bit)
�E�Ή��\�ȃt�@�C���`��
�@�ǂݍ��݁FAAC,AA3,AIFF,AVI,BMP,CDA,FLAC,GIF,JPEG,MP3,MPEG-1,MPEG-2,MPEG-4�A��
�@�����o���FAAC,AIFF,AVC,AVI,BMP.FLAC,JPEG,LPEC,MP3,MPEG-2,MPEG-4�A��
�E2�̕ҏW���[�h�F�ȈՕҏW���[�h/�ڍוҏW���[�h
�E�C���^���N�e�B�u�ȃr���g�C���̑���菇�`���[�g���A��
�E���A���^�C���Ƀv���r���[���Ȃ���̕ҏW
�E�ȗ������ꂽ�C�x���g�̃G�b�W�g���~���O�@�\
�E�[�������G�t�F�N�g����
�@�G�t�F�N�g:350��ވȏ�A�g�����W�V����:200��ވȏ�A�I�[�f�B�I�G�t�F�N�g:20��ވȏ�
�E�s�N�`���[��C����s�N�`���[�@�\
�E�J���[�}�b�`���O�@�\
�E���R�ɔz�u�ł���^�C�g����e���b�v�̍쐬
�E�r�f�I�g���b�N,�I�[�f�B�I�g���b�N10�g���b�N�܂Ń^�C�����C���ɒlj��\
�EYoutube��Facebook�ɒ��ڃA�b�v���[�h�\
�E�|�b�v�A�b�v�Ŏ�ȋ@�\�������ɉ���B
�E�N�C�b�N�X�^�[�g�K�C�h�u�b�N�t���A��
�EMicrosoft Windows7,8 32bit/64bit(Windows8.1�Ή�)
�E2GHz�v���Z�b�T(HD�܂��̓X�e���I�X�R�s�b�N3D�ɂ̓}���`�R�A�܂��̓}���`�v���Z�b�TCPU�𐄏�)
�E500MB�ȏ�̃n�[�h�f�B�X�N�e��(�v���O�����̃C���X�g�[���p)
�E2GB RAM(4GB�𐄏�)
�E512MB��GPU������
�EDVD-ROM�h���C�u(DVD ����C���X�g�[������ꍇ�ɂ̂�)
�EApple QuickTime 7.1.6 �ȍ~
�E�C���^�[�l�b�g�ڑ�(Gracenote MusicID Service����уI�����C���o�^�p)�A��
������Movie Studio13 Platinum�̃C���X�g�[�����ł����̂ŁAPanolapse�ō쐬�����^�C�����v�X����(MP4�`��)�̕ҏW���s���Ă݂܂����BMovie Studio���N������ƁA�V�K�v���W�F�N�g�������v���W�F�N�g����I�������ʂ��\�������̂ŁA���R�V�K�v���W�F�N�g���N���b�N���܂��B���Ƀr�f�I��I�[�f�B�I�̌`���Ȃǂ�ݒ肵�ĕҏW�̃X�^�[�g�ł��B�ҏW�̎菇���������͓̂���s�\�ɋ߂��̂ŏȗ����܂��B���L�͂�����x�ҏW��Ƃ��i��ʂł����A�e�u���b�N�̋@�\���������ƂŊT�v���������Ă���������Ǝv���܂��B
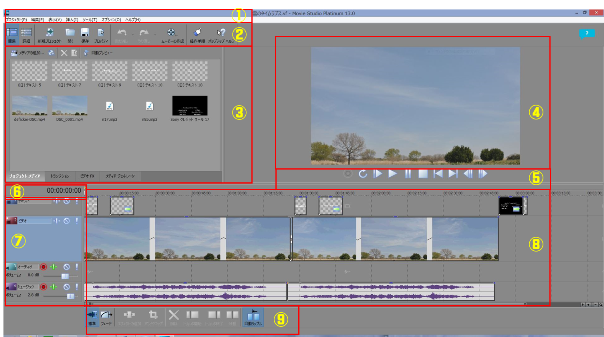
�@�F���j���[�o�[
�e��R�}���h��I�����s���郁�j���[���\������܂��B
�A�F���C���c�[���o�[
Movie Studio�Ŏ��s�ł���R�}���h���A�A�C�R���œo�^����Ă��܂��B
�B�F�g���b�L���O�G���A
�u�v���W�F�N�g���f�B�A�v��u�g�����W�V�����v�Ȃǂ̃E�B���h�E���ւ��ė��p�ł��܂��B
�C�F�r�f�I�v���r���[�E�B���h�E
�v���W�F�N�g�̕ҏW���v���r���[���邱�Ƃ��ł��܂��B
�D�F�g�����X�|�[�g�o�[
�v���r���[�E�B���h�E�𑀍삷��{�^���ō\������Ă��܂��B
�E�F���ԕ\���E�B���h�E
�^�C�����C����ɂ���J�[�\���ʒu�̎��Ԃ��\������܂��B
�F�F�g���b�N���X�g
�e�L�X�g,�r�f�I,�I�[�f�B�I�Ȃǂ̃f�[�^��z�u����g���b�N�����O�ɗp�ӂ���Ă��܂����A�����̃g���b�N�̍\�����e��ʒu��ύX���邱�Ƃ��ł��܂��B
�G�F�^�C�����C��
�r�f�I�ҏW���s�����߂̃��C���̍�ƃG���A�ŁA�r�f�I,�ʐ^��I�[�f�B�I�Ȃǂ̑f�ނ�z�u���ĕҏW���s���܂��B
�H�F�ҏW�c�[���o�[
�^�C�����C���ɔz�u�����N���b�v�̑�����s�����߂́A�e��{�^��������܂��B
���̂悤�ȑf�l�ɂ�[����菇]�{�^�����p�ӂ���Ă��āA�{�^�����N���b�N����ƕҏW�菇�ɏ]�����������|�b�v�A�b�v���āA���삷��G���A���t���b�V���\������̂ŏ�����܂��B
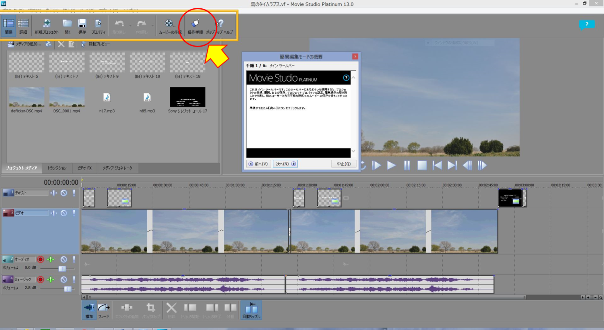
�^�C�����v�X�����BGM�Ȃǂ̑f�ނ��������Ă������Ƃ�A���̓���ҏW�\�t�g�̑̌��ł��_�E�����[�h���ĕҏW��Ƃ̃C���[�W������ł������Ƃ������āA�K�C�h�u�b�N�����Ȃ���̕ҏW��Ƃ͖�1���Ŋ��������邱�Ƃ��ł��܂����B
�����ҏW��Ƃ��������āAYouTube�ɃA�b�v�����^�C�����v�X����ł��̂ł����������B
�Ȃ��A�Đ�����:21�b�ł͒Z���̂ŁA�t���[�����[�g��7.5FPS(0.25)�ɂ��čĐ����Ԃ�4�{�ɂ��Ă��܂��B�܂��A�t���b�J�[(�`���c�L)�ɂ���Ăǂ̂悤�Ɍ�����̂������Ă����������߂ɁA�㔼�Ƀf�t���b�J�[�������s��Ȃ��ꍇ�̓����t���܂����B
Movie Studio�ł́AYouTube�ɒ��ڃA�b�v���[�h�ł���悤�ɂȂ��Ă���̂ł����A������ID�ƃp�X���[�h���L�ڂ��Ă���͂��Ȃ̂ł����ł��܂���ł����B�Ȃ̂ŁA���L�̃^�C�����v�X����́AYouTube�ɒ��ڃ��O�C�����ăA�b�v�������̂ł��B
����A����Movie Studio����A�b�v���[�h�ł��Ȃ��̂��ׂ�K�v������܂��B
���́A������B�e���ă^�C�����v�X������쐬�������Ǝv���܂��B
�Y��ɎB��ď�肭����ҏW���ł������ɂ́AYouTube�ɃA�b�v���܂��̂ł����ɂȂ��ĉ������B
YouTube:https://youtu.be/FU-vDPbadiQ
Panolapse:http://www.panolapse360.com/jp/
MusicMaterial:http://musicmaterial.jpn.org/
��