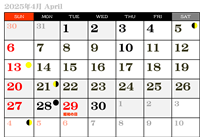Open Camera(カメラアプリケーション)
Open Camera(カメラアプリケーション)
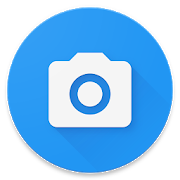 現在、スマートホン(Galaxy Feel2 SC-02L)には、「Open Camera」と「Camera FV-5 Lite」の2つのカメラアプリがインストールされていますが、前に記載した通り、この2つのカメラアプリには、それぞれに長所・短所があります。
現在、スマートホン(Galaxy Feel2 SC-02L)には、「Open Camera」と「Camera FV-5 Lite」の2つのカメラアプリがインストールされていますが、前に記載した通り、この2つのカメラアプリには、それぞれに長所・短所があります。画面表示はほぼ一緒で、どちらも洗練されていて使ってみたくなる作りなっていると思います。「Camera FV-5 Lite」の長所は露出優先モードがあることで、露出時間の設定が自由にカスタム設定することができます。一方、「Open Camera」には数多くの撮影モードと撮影ツールがあり、より写真に特化したカメラアプリケーションのように思います。
今では、露出優先モードが必要な時に「Camera FV-5 Lite」を使いますが、それ以外は「Open Camera」で撮影しています。
なので、「Open Camera」カメラアプリケーションの撮影モードや特徴的な撮影ツールを紹介しますので、興味がありましたならばご覧下さい。
下記は、写真撮影の場合の画面表示です。
右利きなのでボタン配置が右側になっていますが、左利き用に設定することもできます。
写真をクリックすると、各ボタンや表示の詳細を示しますのご覧下さい。
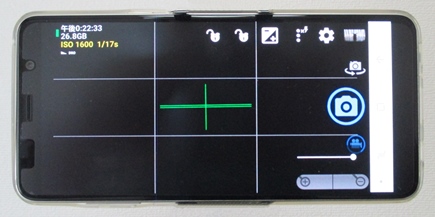
「Open Camera」には、豊富な撮影モードがありましので紹介します。
説明書によると、これらの撮影モードのほとんどが「Camera2 API」を基本として開発されているようですが、Galaxy Feel2 SC-02Lでは正常に機能しているように思います。
一般的なスナップ写真を1枚撮影します。
ホワイトバランスはお好みで、ISO感度:Auto,フォーカスはデフォルトのContinuousで撮影するのがよいと思います。なお、写真をクリックすると拡大表示しますのでご覧下さい。
 |
| STDモード撮影 |
「NR(ノイズリダクション)モード」は、Open Cameraが大量の写真を撮影し自動的にマージして、写真の品質を向上してくれるそうです。そのため、1枚の撮影時間が「STD(スタンダード)モード」よりも遅くなります。
なお、写真をクリックすると拡大表示しますのでご覧下さい。
 |
| NRモード撮影 |
この撮影モードは、暗い場所でノイズを減らすのに特に有効だそうです。
なので、「STD(スタンダード)モード」で撮影した写真の暗い部分を拡大して比較してみました。
比較すると、全体的に輝度が高くなり、暗い部分は鮮明になっているように思います。
ノイズ軽減の処理はLightroom Classic CCにもありますが、この処理を加え過ぎるとエッジ部分がハッキリしすぎて貼り絵のようになってしまいます。Open Cameraでの処理は、まだそこまでではないように思いますが如何でしょうか。
なお、写真をクリックすると拡大表示しますのでご覧下さい。
 |
 |
| NRモードの拡大写真 | STDモードの拡大写真 |
「DRO(D-レンジオプティマイザー)モード」は、明暗差が大きい条件での撮影で暗部がつぶれず、そして明るいところも白飛びしないようにコントロールしてくれる撮影モードだそうです。逆光でスナップ写真を撮ろうとしても顔が暗くなってしまったり、日差しの強い日は影の部分が黒くつぶれてしまったり、明るいところは白飛びしたりしますが、このような悪条件でも綺麗に撮れるそうです。
この撮影モードで撮影した写真が、見た目に近い自然な色合いで一番綺麗なように思います。
なお、写真をクリックすると拡大表示しますのでご覧下さい。
 |
| DROモード撮影 |
HDRとはHigh Dynamic Rangeの略称で、カメラで異なる露出で複数の写真を撮影して、それらを1つの画像に結合する技術だそうです。 写真撮影における典型的な問題は、あるシーンが単一の写真で捉えることができるものより広い輝度範囲を含むかも知れないということだそうです。 HDRはアルゴリズムを使用して、複数撮影した各画像の最適な部分を結合して、より幅広い明るさ(ダイナミックレンジ)の値が写真に取り込まれるように調整する技術だそうです。
この撮影モードで撮影する時は、初期設定画面で以下の設定を行います。
1)撮影フレーム数:3/5
2)露出ステップ数:0.5/1/2/3
3)HDR結合前の画像保存:ON/OFF(OFFの場合はHDR結合した画像だけを保存)
下記の写真は、撮影フレーム:3、露出ステップ数:2(-2/0/+2)それにHDR結合前の画像保存:ONにして撮影したものです。
「HDR(ハイダイナミックレンジ)モード」で撮影した写真は、黒つぶれや白飛びもありませんが、その分メリハリが多少なくなっているように思います。Lightroom Classic CCにもHDR結合処理ができるので、HDR結合前の画像を使って処理してみました。Open Cameraは+2側が強調されているのに対して、Lightroom Classic CCは-2側が強調されているように思います。
なお、写真をクリックすると拡大表示しますのでご覧下さい。
 |
 |
| HDRモード撮影 | Lightroom Classic CCで処理 |
 |
 |
 |
| 撮影ステップ:-2(1/5747秒) | 撮影ステップ:0(1/1433秒) | 撮影ステップ:+2(/1358秒) |
例えば、公園やおもちゃで夢中に遊んでいる子供が、なんとも言えない表情をみせるそんな瞬間がありませんか。
その瞬間を写真に収めたいと思ってカメラを向けても、二度と同じ表情をしてくれない。
そんな経験があると思います。
そんな時に使うのが「ファーストバーストモード」だそうです。
「ファーストバーストモード」は、シャッターを押すと設定した枚数を連続して撮影します。撮影枚数は初期設定画面にある「高速撮影」で設定することができ、撮影する枚数の基本は5枚なので、設定をx2倍にした場合には5枚x2=10枚撮影します。
撮影した写真の中から気に入った1枚を選び、その他の不要な写真は廃棄します。
このはデジタルカメラだからこそできる撮影モードだと思います。フィルムカメラではとてもできません。
「EXPO{}(自動露出ブラケット:AEB)モード」を選択してシャッターボタンを押すと、異なる露出レベルで複数の画像を撮影します。
撮影フレーム数や露出ステップ数は、「HDR(ハイダイナミックレンジ)モード」で設定した値が適用されます。但し、HDR結合前の画像保存の設定には関係なく画像は保存されます。保存された画像の処理は、他の画像処理アプリケーションでHDR画像を作成する必要があります。下の写真は、Open Cameraで撮影した画像を、Lightroom Classic CCでHDR結合処理したものです。
なお、写真をクリックすると拡大表示しますのでご覧下さい。
 |
| EXPO{}モード撮影 |
 |
 |
 |
| 撮影ステップ:-2(1/556秒) | 撮影ステップ:0(1/139秒) | 撮影ステップ:+2(1/34秒) |
昆虫や花などの小さな被写体をマクロ撮影した際に、被写界深度が浅くなり全体にピントが合った写真にすることが難しい時に「FOCUS{}(フォーカスブラケット)モード」で撮影するそうです。
「FOCUS{}(フォーカスブラケット)モード」を選択すると、2つのスライダが表示され、「source distance(手前) 」と「target distance(奥側)」の焦点距離を合わせてシャッターを押すと、それぞれ異なる焦点距離で一連の写真が撮影されます。
なお、「FOCUS{}(フォーカスブラケット)モード」では、画像を1枚の写真に結合するためにフォーカススタッキングソフトウェアを使用しているそうです。
下の3枚の写真は、この撮影モードで撮影したものです。左側は手前にフォーカスした写真と中央は奥側にフォーカスした写真で、右側が結合処理された写真で全体にピントが合っていると思います。
小さくて分かりずらいので、各写真をクリックすると拡大表示しますのでご覧下さい。
 |
 |
 |
| 手前にフォーカスした写真 | 奥側にフォーカスした写真 | 結合処理後の写真 |
説明書を見ると撮影する枚数の設定や、「無限距離を追加」を有効にすると、無限の焦点距離で余分な写真を撮影できるとありますが、何故かGalaxy Feel2 SC-02Lでは設定できずに、撮影枚数は2枚で結合処理された写真(1枚)の3枚だけが保存されます。また、「無限距離を追加」を有効にすることもできません。
もしも設定方法が分かる方がいたならば、教えていただようお願いします。
撮影ツールやフォーカスの中にも、使えそうな機能がありますので紹介します。
「自動レベル調整(自動手振れ防止)」をONに設定して撮影した場合、水平レベルがズレ(手振れ)ていても、Open Cameraが写真を回転させて完全に水平になるように調整してくれます。
しかし、この機能はメモリを大量に消費するために、メモリが少ないスマートホンでは利用できないそうです。また、利用可能であっても、写真を撮るパフォーマンスが遅くなるそうです。
下の写真の例は、三脚を使って水平レベルを極端に崩して、「自動レベル調整(自動手振れ防止)」をOFFに設定して撮影した写真と、ONに設定して撮影した写真です。
右側のONに設定して撮影した写真は、水平レベルが正しくなっているのが分かると思います。
なお、写真をクリックすると拡大表示しますのでご覧下さい。
 |
 |
| 自動レベル調整OFFの写真 | 自動レベル調整ONの写真 |
但し、わざと水平レベルを崩して芸術的な写真を撮影したいと思うような時などは、「自動レベル調整(自動手振れ防止)」をOFFにする必要があります。また、例にあげた写真からも分る通り、水平レベルを調整するのに回転させれために解像度が減ってしますので注意する必要があります。
先のページに紹介したタイムラプス動画は、Open Cameraの「インターバル撮影」で撮影したものです。
但し、Open Cameraではシャッタースピードを最大:1/10秒までしか設定できないので、撮影対象が限られます。
プリインストールされているカメラアプリにもフラッシュ設定はありますが、Open Cameraには、懐中電灯の設定があります。この設定するとフラッシュが常時点灯して、懐中電灯のように使用することができるので、映画館で指定した座席番号を探す時などに使えると思います。
Open Cameraには、画面表示の中に現在のカメラの角度を数値と線(緑色)で表示することができます。
それによって、現在の構図が水平になっているかが分かります。
「自動レベル調整」は、水平になっていない構図で撮影した写真を、Open Cameraが自動的に水平に修正してくれますが、処理に時間がかかることと、画像がトリミングされるために設定した解像度よりも小さな写真になってしまいます。
なので、現在は「カメラ角度表示」で水平を確認してからシャッターを切るようにして、「自動レベル調整」はできる限り使わないようにしています。
Open Cameraは、スマートホン(Galaxy Feel2 SC-02L)の音量キーに機能を割付けることができます。
割付けることができる機能は以下の通りです。
・写真を撮る(ビデオ録画の開始/終了)
・フォーカス
・ズームの拡大/縮小
・露出補正
・自動手振れ防止(ON/OFF)
・音量の変更
・なし
現在は、「自動手振れ防止(ON/OFF)」機能を音量キーに割付けています。
「自動レベル調整」機能を常時ONに設定していますが、音量キーの操作でON/OFFすることができます。
Open Cameraは、シャッター音をON/OFFすることができます。
星景・星野写真や風景写真が主なので、シャッター音はあまり気にしたことはありませんが、例えば、ペットを撮影するような時に、シャッター音がするとペットが驚いて、せっかくのシャッターチャンスを逃してしまうことがあるそうです。
なので、シャッター音をなくすことのできるカメラアプリは評価が高いようです。
「Continuous foucus(default)」では、ピントが合うと画面表示の中央に円形(白線)で表示されます。
「Continus foucus(default)」は常にピント合うポインを検出するフォーカスモードで、カメラを被写体に向け直すたびに円形(白線)が表示されるので、あたかも自分がプロのカメラマンになったかのように思わせてくれます。
「Touch foucus」は、画面をタッチした被写体のピントと露出を最適にするフォーカスモードです。
下の写真は、逆光になっている人形を通常撮影した写真と、中央の人形を「Touch foucus」して撮影した写真です。
「Touch foucus」して撮影した写真は、露出もピントも最適になっていることが分かると思います。
中央の人形が逆光で真っ黒くつぶれている極端な例で、その人形を「Touch foucus」しているので背景が白とびしていますが、背景とのバランスが適度な場合には、背景も残り被写体にフォーカスした写真が撮れると思います。なお、写真をクリックすると拡大表示しますのでご覧下さい。
 |
 |
| 逆光の人形を通常撮影 | 中央をTouch foucusして撮影 |
 紹介したように「Open Camera」は、写真に特化したカメラアプリケーションで、豊富な撮影モードを備えていて、色々な被写体やシーンで、さまざまな組合わせで写真を撮影する楽しみを与えてくれます。それに、画面表示が洗練されていて、UI(ユーザインターフェース)が、あたかもプロのカメラマンになったように思わせてくれます。また、「Open
Camera」の最大の特徴が一般に公開されたオープンソースで、将来にわたって開発者を選ばずにサービス提供が続けられる可能性があることだそうです。
紹介したように「Open Camera」は、写真に特化したカメラアプリケーションで、豊富な撮影モードを備えていて、色々な被写体やシーンで、さまざまな組合わせで写真を撮影する楽しみを与えてくれます。それに、画面表示が洗練されていて、UI(ユーザインターフェース)が、あたかもプロのカメラマンになったように思わせてくれます。また、「Open
Camera」の最大の特徴が一般に公開されたオープンソースで、将来にわたって開発者を選ばずにサービス提供が続けられる可能性があることだそうです。今やカメラもスマホの時代だそうです。いつでもどこでも持ち運べるスマホに「Open Camera」カメラアプリケーションをインストールして、お気に入りの写真を撮影しては如何でしょうか。
Open Camera:https://opencamera.sourceforge.io/index.html
他