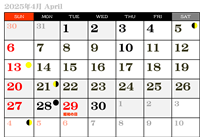Lightroom Classic CCのカタログと写真の読込み方法
Lightroom Classic CCのカタログと写真の読込み方法
 写真の管理や現像処理ソフトのAdobe Lightroom Classic CCは非常に便利だそうです。元はプロ向けのソフトであったそうですが、ここ1~2年でアマチュアの中・上級層にも浸透してきていて、サードパーティー製品のRAW現像ソフトとしては圧倒的なシェアがあるそうです。
写真の管理や現像処理ソフトのAdobe Lightroom Classic CCは非常に便利だそうです。元はプロ向けのソフトであったそうですが、ここ1~2年でアマチュアの中・上級層にも浸透してきていて、サードパーティー製品のRAW現像ソフトとしては圧倒的なシェアがあるそうです。一度使えるようになってしまえば、撮影後のワークフロー(管理、編集、書き出し、プリント)を全てLightroom Classic CCに任せてしまうことができる便利なソフトなのですが、このソフトの欠点は使い始めがちょっと厄介なことだそうです。
そこで、私のようなLightroom Classic CC初心者向けに、とりあえず使えるところまでの流れを調べてみましたので紹介したいと思います。 ちなみに最初のハードルさえ越えてしまえば、とても便利な使い方が出来るようになるそうです。
Lightroom Classic CCの扱いがちょっと厄介な理由は、独自の「カタログ」という概念にあるからだそうです。他のソフトにはない概念であるために多くの人がここで躓くそうで、Lightroom Classic CCを扱うにはまず、このカタログという概念を理解する必要があるそうです。
Lightroom Classic CCは「カタログ」と呼ばれるデータベースでPCの中の写真を一極集中管理します。 カタログの中には、「○○という写真は□□に保存されていて、△△という写真は××に保存されています」という情報が全て記録されていて、その情報には保存先だけでなく、撮影日時、カメラの設定、現像設定など写真に関するあらゆる情報が1つのカタログに記録されるそうです。なので、一度写真をLightroom Clasic CCを通して保存してしまえば、その保存した写真はLightroom Classic CCのカタログに全ての情報が記録されるのでシンプルに保存できるそうです。
写真を探す時は、フォルダの中身を見て探すのではなく、カタログの中身を検索して元の写真を探し出すのがLightroom Classic CCの写真管理だそうです。 カタログの中には写真は入っていなくて、Lightroom Classic CCに読込んである(登録してある)写真の「情報」だけが入っているので、「写真」と「カタログ」は別物と考えるとよいそうです。 カタログへの記録や検索といったややこしいことは、Lightroom Classic CCが裏で自動でやってくれるため、実際にLightroom上で写真を扱う場合は今までのフォルダによる管理と似た操作で、難しいことはありませんが、但し、使用者は「裏側ではカタログによって写真を管理している」という認識を持っていないと、Lightroom Classic CC独特の方法が理解できずなかなか前に進めなくなるそうです。
Lightroom Classic CCをシンプルに正しく使いこなすために、現状の主なワークフローを整理すると下図のようになります。
私の場合は、まずは撮影した全ての写真をPCに取り込みます。
この時、Nikon Transferを使って取り込みますが、Nikon Transferによって自動的に3桁の数字(連番)が付与されて、そのフォルダー内に写真が取り込まれます。しかし、3桁の数字だけでは、後にあの時の写真がどこに保存してのかが分からなくなるので、例:213(21071224)ように撮影した年月日を追記しています。
タイムラプス写真を撮影するのは主にNkoin D90/D5100を使い、天体写真を撮影するのは主にNikon D3100(改)を使っていますが、Nikon Transferを使って写真を取り込みと、それぞれに3桁の数字が付与されますので、重なることはありません。次に、取り込んだ写真の中には不要な写真もあるので整理して、PCへの取り込みが完了します。
以後、タイムラプス写真か天体写真かによって、ワークフローの内容が異なりますが、このフォルダに保存されている写真をLightroom Classic CCで読込むことによって、全ての写真を一極集中管理することができることになります。
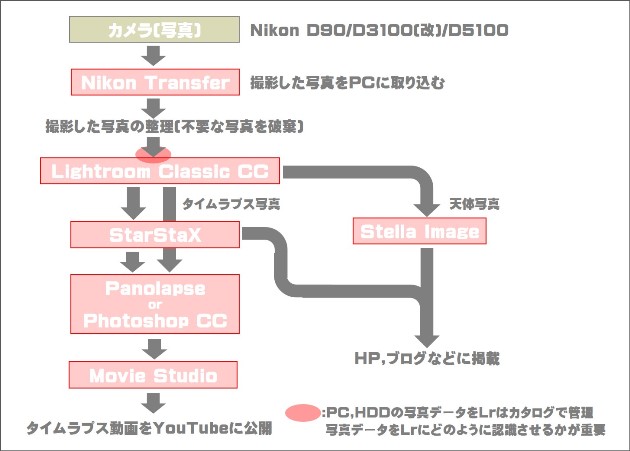
写真をLightroom Classic CCに読込むには、SDカードから直接読み込むことも出来ますし、PCの中に既にある写真を読込むこともできます。 Lightroom Classic CCで読込んだ写真は、カタログの中に自動的にその写真の情報が登録されますので、ここの読込み方が分かっていないとPCの中が写真でグチャグチャになってしまうので正しく覚えておく必要があるそうです。
Lightroom Classic CCのカタログに写真を読込むには、「DNG形式でコピー」「コピー」「移動」「追加」の4つの方法が用意されていますので、それぞれを以下に紹介します。なお、「DNG形式でコピー」は使わないそうです。
元データは保持されたまま、読込まれた写真を新しく指定した保存先に保存されます。 この時、Lightroom Classic CCが写真の撮影日時に基づいて写真を自動的に整理しながら保存してくれます。コピー&ペーストと同じで、SDなどのメモリカードやUSBメモリーから読み込む場合に最適だそうです。
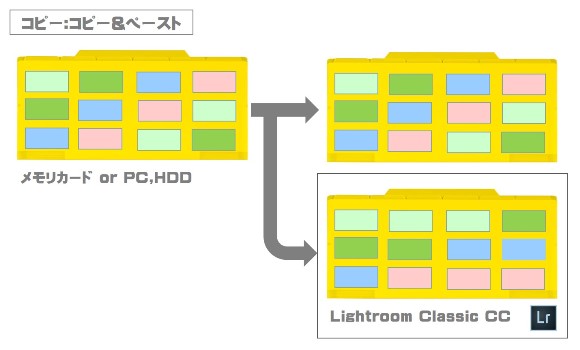
「移動」の場合は「コピー」と同じくLightroom Classic CCが自動的に整理して保存し直してくれるのですが、読み込みが終わったら元のデータが削除されてしまいます。カット&ペースト(切り取り&貼り付け)と同じ動作です。
余計な写真が残らないメリットがありますが、移動で読み込んだ場合は元の写真が削除されるということをよく覚えておく必要があるそうです。
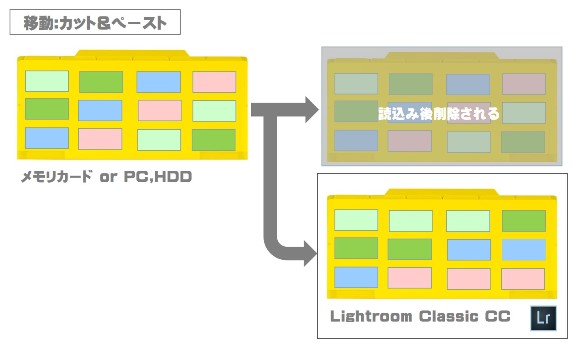
「追加」はちょっと変わった特性があるので注意する必要があるそうです。「追加」で読み込むと写真は元の場所を移動することなく、Lightroom Classic CCがそこを読みに行く(参照)状態となります。
いままで自分のオリジナルの方法で管理してきて、それを崩したくない人に向いている読込み方法だそうです。 但し、SDカードから読み込む時は絶対に使ってはいけない方法で、この方法で読み込むとPC内には写真が保存しないのでSDカードを外せばLightroom Classic CCは写真を読みに行く事が出来なくなってしまいます。つまり、カメラでSDカードをフォーマットした瞬間に写真が消えるという重大事故が起こります。現在のバージョンでは、SDカードなど明らかにカメラで使ったものは事故防止のため「追加」を選べなくなっていますが、USBメモリなどは相変わらず選べるので注意する必要があるそうです。
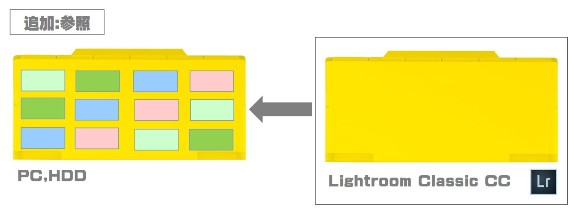
現状のワークフォローからすると、撮影後の全ての写真はNikon Transferを使ってPC内に読込み、不要な写真などを整理したフォルダで管理していることと、その管理方法を崩したくないことから、Lightroom Classic CCからは「追加(参照)」で読込むことにしています。
具体的に、Lightroom Classic CCからで「追加(参照)」で読込む手順は以下の通りです。
1)ライブラリ画面の左下にある[読込み]ボタンをクリックします。
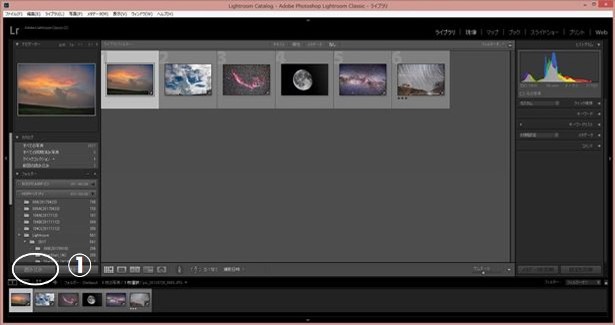
2)画面の中央上にある[追加]をクリックして、画面左側のフォルダから読込みたいフォルダを選択して、画面右下にある[読込み]ボタンをクリックします。
この時、画面右上にある「重複読込みをしない」に✔がされていることを確認して下さい。
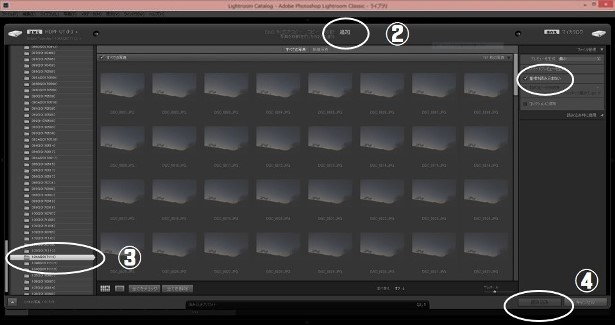
これで、現状のワークフォローに合っていてシンプルなLightroom Classic CCのカタログができると思います。
なお、カタログは、例えばプロジェクト毎に複数作成することもできますが、1つのカタログで管理しようと考えています。みなさんも、自分のワークフローに合ったLightroom Classic CCのカタログを作成してみて下さい。
最後に、カタログがどこにあるのか、自分がどのカタログを使っているのか確認する方法を紹介します。
lightroom Classic CCを起動して、画面左上のツールバーから[編集]をクリックして、[環境設定]をクリックすると環境設定のウィンドが開きます。
カタログ初期設定で、「Lightroomの起動時にダイヤログを表示」を選択して[OK]ボタンをクリックします。
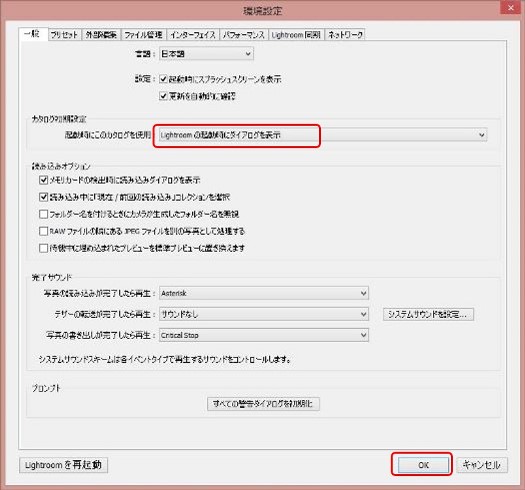
この設定を行うことによって、Lightroom Clssic CCを起動するたびに下記のダイヤログが開き、登録されているカタログが表示されので、目的のカタログを選択して[開く]ボタンをクリックして開くことができます。
下記の例では2つのカタログが存在していることになりますが、これは初期に体験版をインストールした時に作成されたカタログが残っているもので、今は、後にHDDにコピーしたのを使っています。
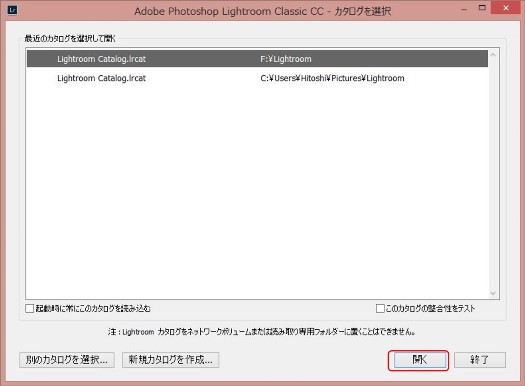
Adobe(公式サイト):https://www.adobe.com/jp/#
他