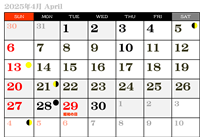Photoshop CCによるタイムラプス動画の作成
Photoshop CCによるタイムラプス動画の作成
 解像度(画質)についてのページでも記載しましたが、これまではタイムラプス動画作成ソフトにPanolapseを使っていました。Panolapseはフリーソフトですがデフリッカー機能があり、一定で連続するシャッタースピードの開閉時間には誤差を生じるそうで、1枚の画像ならその誤差は問題になりませんが、画像が連続するライムラプス撮影では画像の明るさが変化してしまい、動画にした時に画面のチラツキとなって見えてしまうことをフリッカーといって、それを軽減してくれる便利な動画作成ソフトです。しかし、トライアル版(フリーソフト)では、出力できる解像度が1280×720(HD)までで、それ以上の解像度のものを作成するにはライセンスの購入が必要でした。
解像度(画質)についてのページでも記載しましたが、これまではタイムラプス動画作成ソフトにPanolapseを使っていました。Panolapseはフリーソフトですがデフリッカー機能があり、一定で連続するシャッタースピードの開閉時間には誤差を生じるそうで、1枚の画像ならその誤差は問題になりませんが、画像が連続するライムラプス撮影では画像の明るさが変化してしまい、動画にした時に画面のチラツキとなって見えてしまうことをフリッカーといって、それを軽減してくれる便利な動画作成ソフトです。しかし、トライアル版(フリーソフト)では、出力できる解像度が1280×720(HD)までで、それ以上の解像度のものを作成するにはライセンスの購入が必要でした。タイムラプス動画を始めた頃は、解像度(画質)のことなど全く気にせずに動画ができたことを喜んでいました。解像度(画質)のことを知り、更に高解像度のタイムラプス動画を作成してみたくなり、Panolapseのライセンスを購入することを検討しましたが、調べるとPhotoshop CCを使ってもタイムラプス動画ができることを知りました。 タイムラプス撮影した元画像の画像処理を行うのに都合のよいAdobeのLightroom Classic CCを使いたくてフォトプランを購入しました。このフォトプランの中には、Photoshop CCも含まれていてインストールして使っていますので、Lightroom Classic CCと連携したタイムラプス動画の作成方法について紹介します。
タイムラプス撮影した画像をLightroom Classic CCに読込み現像処理を完了したならば、以下の手順で画像の書き出しを行います。
①現像処理を完了してライブラリボタンをクリックすると、画面左下の書き出しボタンが
有効になりますので、書き出す対象画像を指定して書き出しボタンをクリックします。
②書き出しボタンをクリックすると、下図のように書き出し方法を指定する画面が
表示されますので、書き出し先を選択します。(ハードディスクを選択)
③選択ボタンをクリックして書き出し先のフォルダーを指定します。
④タイムラプス動画を作成するには、必ずファイル名が連番になっている必要がありますので、
変更後の名前を✔します。
⑤次にプダウンボタンをクリックして、カスタム設定を選択した後に編集をクリックします。
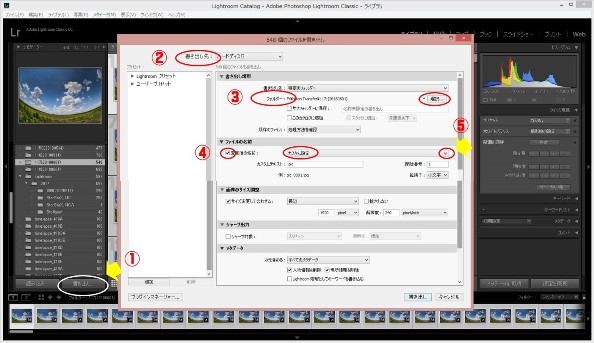
⑥編集をクリックすると、ファイル名テンプレートエディターが表示されますので、
画像名からファイル名を選択して編集エリアに挿入します。
⑦次に、連番と日付から連番0001を選択して編集エリアに挿入します。
タイムラプス画像は1000枚近くになるので、連番は0001からの4桁が良いと思います。
⑧編集エリアでの編集が完了したならば、完了ボタンをクリックします。
例:{カスタムテキスト}{連番(0001)>}
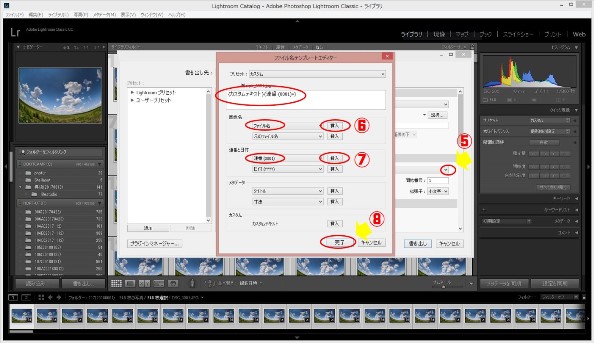
⑨カスタムテキスト名(例:pic_)と開始番号(例:1)を指定します。(例:pic_0001~)
⑩最後に、画像のサイズ調整を行います。
今回はFHDのタイムラプス動画を作成するので、画面アスペクト比は16:9(1920x1080)と
なりますが、元画像のサイズが4928x3284ですので、サイズ変更して合わせるを✔して、
プルダウンボタンをクリックして[長辺]を選択します。
次にFHD(フルハイビジョン)の長辺は1920pixelなので、1920を入力します。
⑪全ての設定を完了して、書き出しボタンをクリックするとファイルの書き出しを開始します。
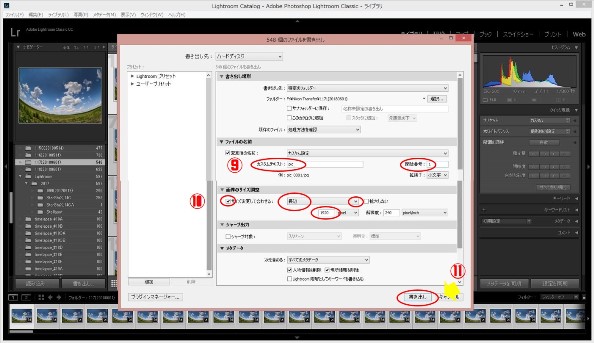
書き出し先に指定したハードディスクのフォルダーを見ると、ファイル名がpic_0001から始まり指定した枚数の画像が連番で保存されていることが確認できると思います。
また、画像サイズは元画像が4928x3284(画面アスペクト比:3:2)であるのに対して、書き出された画像は、1920x1272(画面アスペクト比:3:1.98)になっていて、長辺がFHD(フルハイビジョン)の画面アスペクト比(16:9)と同じ1920pixelになっています。

Lightroom Classic CCで現像処理を行い書き出した画像を、Photoshop CCでタイムラプス動画を作成するのは以下の手順で行います。
①Photoshop CCを起動して、開くボタンをクリックします。
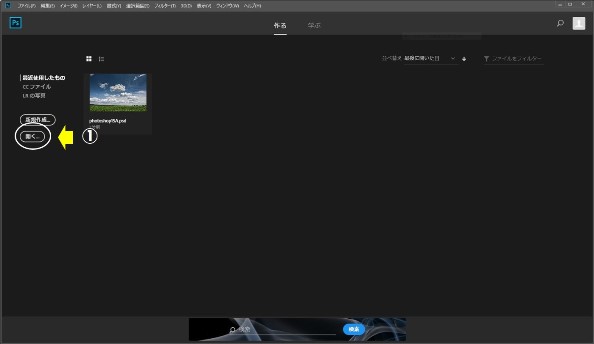
②開くボタンをクリックすると対象画像を指定する画面が表示されますので、
Ligtroom Classic CCで書き出したフォルダーを開き、先頭の画像をクリックします。
次に、画像シーケンスに✔をして、開くボタンをクリックします。
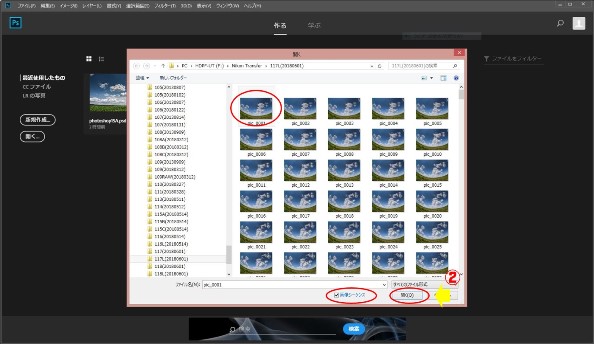
③開くボタンをクリックすると、フレームレートを設定する画面が表示されますので、
29.97fpsに設定してOKボタンをクリックします。
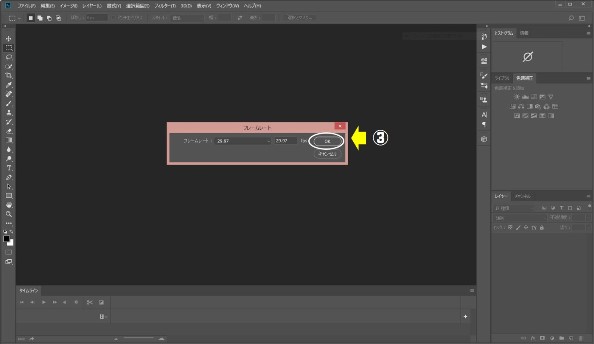
④OKボタンをクリックすると、Photoshop CCが画像シーケンス処理を行い下記の画面が
表示されますので、タイムラインの中にある再生ボタンなどを使って内容の確認を行います。
⑤なお、タイムラインが表示されていない場合には、
右上のアイコンをクリックして[モーション]をクリックするとタイムラインが表示されます。
⑥確認が完了したならば、左上のファイルをクリックして、
[書き出し]→[ビデオをレンダリング]をクリックするとビデオレンダリングの画面が表示されます。

⑦出力する動画ファイルの名前を入力します。(例:video#15B)
⑧出力先のフォルダーを選択します。
⑨形式はH.264を指定します。
⑩サイズは、Lightroom Classic CCで作成したドキュメントのサイズ(1920x1272)を設定します。
ここでは、縦横比を[ドキュメント(1.0)]として、ドキュメントままでレンダリングしています。
⑪全ての設定が完了したならば、レンダリングボタンをクリックするとレンダリングを開始します。
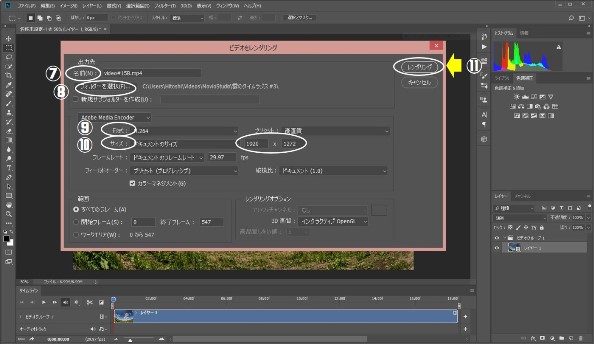
ここまでで、Photoshop CCによるタイムラプス動画の作成は完了です。
指定したフォルダーにvideo#15B.mp4ファイルが保存されます。この完成したvideo#15B.mp4は、画面アスペクト比は3:1.98になっていますので、動画編集ソフト(Movie Studio)でYouTubeなどの動画配信サイトで一般的に使用される画面アスペクト比:16:9にしています。
タイムラプス動画を作成したファイルを保存する場合には、右上のファイルをクリック(⑫)→[別名で保存]をクリックすると名前を付けて保存画面が表示されますので、保存先フォルダーの選択とファイル名を入力して保存ボタンをクリック(⑬)します。ファイルを保存しておくことで、Photoshop CCを起動した際に画面に表示され、最近使用したファイルとして管理することができます。
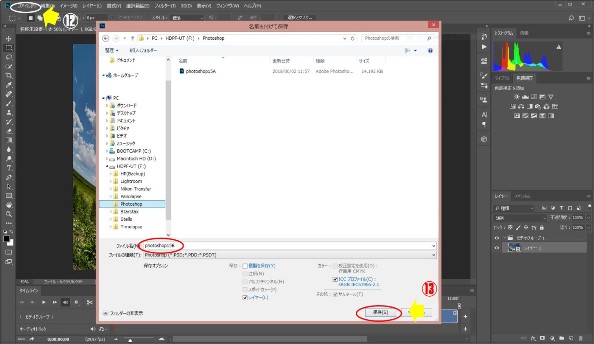
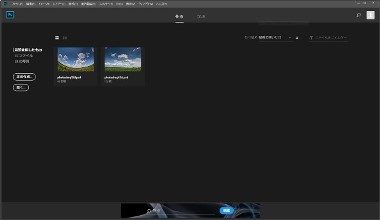
今回Photoshop CCによるタイムラプス動画の作成はFHD(フルハイビジョン)について紹介しましたが、持っている撮影機材(デジタル一眼レフカメラ)の仕様から解像度(画質)が4K(QUHD)までは作れるように思います。
なので、タイムラプス撮影した元画像を綺麗に現像処理できた時には、4K(QUHD)で作成してYouTubeに公開したいと思いますので是非ご覧下さい。
Adobe(公式サイト):https://www.adobe.com/jp/#
YouTube:https://www.youtube.com/channel/UC7lT8oFBdt_O_q29IML0R3w
他