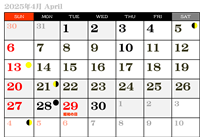Lightroom Classic CCの現像処理方法(各種ツールの使い方)
Lightroom Classic CCの現像処理方法(各種ツールの使い方)
 Lightroom Classic CC(写真現像処理ソフト)の現像モジュールの調整パネルのコントロールを使用すると、写真全体のカラーやトーンなどを補正できますが、補正を写真全体に適用したくない場合もあります。その例として、ポートレイトで顔を明るくして際立たせたり、風景写真で空の青さを強調したりする時など、写真の特定の領域だけを補正したい場合です。
Lightroom Classic CC(写真現像処理ソフト)の現像モジュールの調整パネルのコントロールを使用すると、写真全体のカラーやトーンなどを補正できますが、補正を写真全体に適用したくない場合もあります。その例として、ポートレイトで顔を明るくして際立たせたり、風景写真で空の青さを強調したりする時など、写真の特定の領域だけを補正したい場合です。Lightroom Classic CCで部分的な補正を行うには、補正ブラシツールや段階フィルターツールを使用し、カラーやトーンなどを調整できます。 補正ブラシツールを使用すると、露光量,明瞭度,明るさなどの補正を、必要に応じて写真に適用できます。 段階フィルターツールを使用すると、露光量,明瞭度などの階調調整を写真の特定領域に段階的に適用できます。適用領域は自由に広げたり狭めたりもできます。
まだLightroom Classic CCを使い始めて間もない素人ですが、これらのLightroom Classic CCのツールストリップの中にある段階フィルター,スポット修正,円形フィルター,修正ブラシの各種ツールを使った現像処理について紹介したいと思います。
以前田舎に帰省した時に、玄関先に植えてあるカクレミノの木の花の蜜を吸うアオスジアゲハを撮影した写真を使って、Lightroom Classic CCのツールストリップの中にある各種ツールを使った現像処理について紹介します。
なお、各写真をクリックすると、現像処理後の画像を拡大表示しますのでご覧下さい。
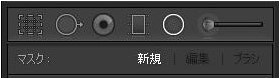
この写真は、焦点距離:200mm,ISO感度:1600,シャッタースピード:1/4000,F値:11.0で撮影したものですが、右上のヒストグラムは、右側が明るい部分、左側が暗い部分を示しますが、ヒストグラムを見ると暗い部分と明るい部分に分かれていて、中間部分の階調がほとんど無いことが分かります。そのため、画面右上にある現像をクリックして各種ツールによる現像処理を行う前に、写真の全体的な露光量やコントラストを調整します。
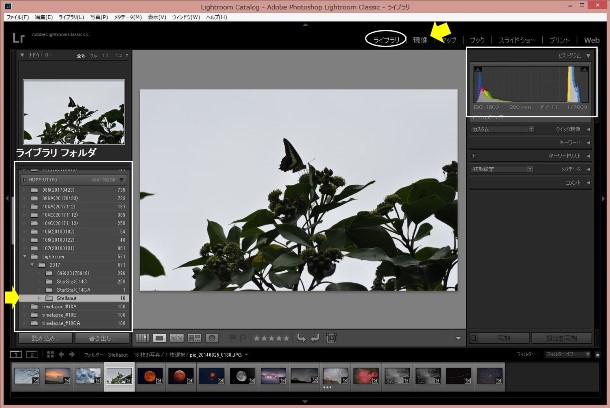
露光量の調整は、現像処理エリアにある以下のスライダーから目的に合ったものを選択して行います。
・露光量:全体的な画像の明るさを調整します。
・コントラスト:全体的な画像のコントラストを調整します。(主に中間調で効果が現れます。)
・ハイライト 画像内の露出過多のハイライト領域のディテールを再現します。
・シャドウ 画像内の露出不足のシャドウ領域のディテールを再現します。
・白レベル 写真内の白い点を補正します。
・黒レベル 写真内の黒い点を補正します。
今回例に取り上げた写真は逆光での撮影で、中間部分がほとんど無く、全体的に暗い写真になっているために、まず、シャドウを+60にすることで、露出不足のシャドウ領域を明るく再現します。
これにより、カクレミノの葉や花それにアオスジアゲハのディテールが再現され、暗い方向に偏っていたヒストグラムが、明るい方向に移動して中間部分の階調が盛り上がったのが分かると思います。この時、明るい部分のヒストグラムはそのままの状態で変化していません。
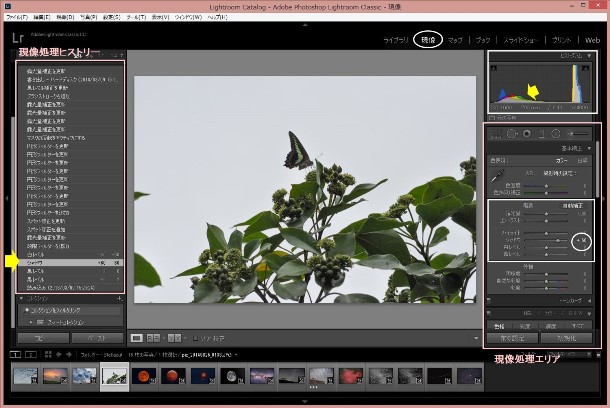
シャドウを+60に補正したことにより、全体的に明るさが強調し過ぎていると思われる時は、明るい部分を補正する白レベルを調整します。この時は、白レベルを-60に調整しています。
ヒストグラムを見ると、明るい部分のヒストグラムが暗い方向に移動しているのが分かると思います。
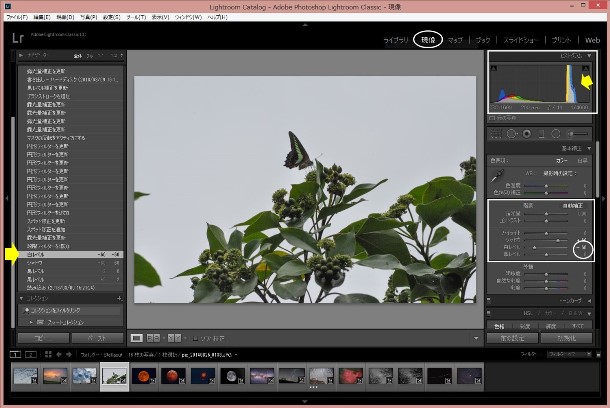
背景に広がる曇り空が平坦で変化がないため、段階フィルターツールを使ってアクセント(効果)をつけます。
まず、ツールストリップの中の段階フィルターアイコンをクリックして、カーソルを写真のフィルターをかけたい位置でクリック&ドラッグしてカーソルを移動させ、フィルターをかける幅(段階)を決めて露光量を調整します。
この場合には露光量を-0.64にして、空の上側が暗く下側に行くに従って空は明るくなり、明るい部分のヒストグラムを見ても、階調(幅)がほとんどなかったヒストグラムが広がったことが分かると思いま。
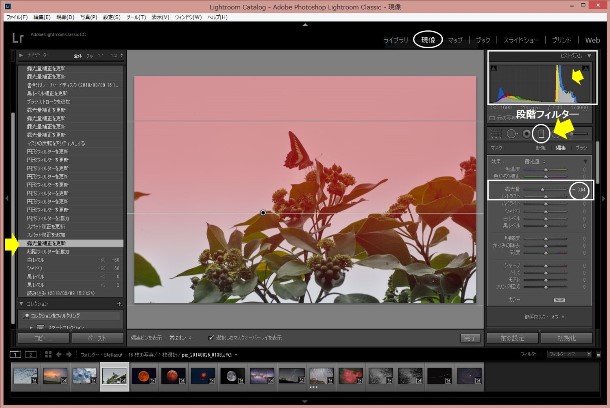
スポット修正ツールを使うと、センサーのホコリや不要なオブジェクトを消去することができます。
写真の左側にゴミのように写り込んでいるカクレミノの葉を消去します。
まず、スポット修正のアイコンをクリックして、マウスポイントを写真の上に置くと円が表示されるので、消去するオブジェクトの大きさにサイズやぼかし量などを調整して、消去するオブジェクトの上でクリックすると、Lihtroom Classic CCが最適な境域を選択しますので、それを確認します。もしも合っていないようならば、自分で参照先を変更することもできます。
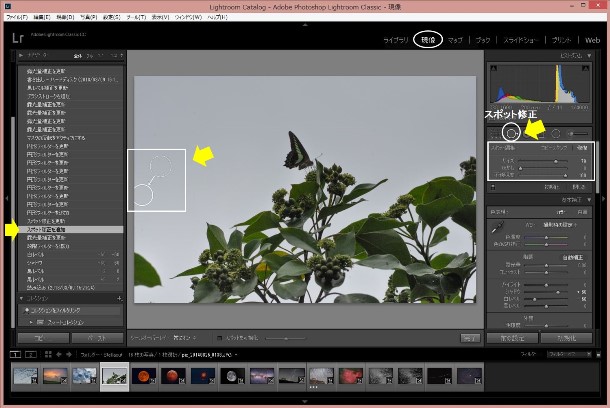
ツールストリップの中から円形フィルターツールを選択して調整します。
円形フィルターを作成するには、マウスをクリック&ドラッグしてアオスジアゲハを囲みます。これにより、調整の対象領域となる楕円形状が描画されます。写真の変更範囲を決定するには、「反転」チェックボックスを選択またはオフにします。反転が選択されていない(初期設定)場合には領域外部の画像領域に調整が適用され、反転が選択されている場合には領域内部の画像領域に調整が適用されます。
この場合には、アオスジアゲハだけを協調するために、「反転」チェックボックスを選択して露光量を+0.30に調整しています。
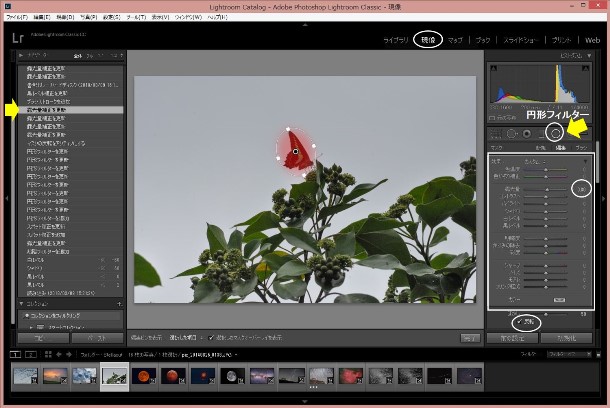
最後に、ツールストリップから補正ブラシツールを選択して調整します。
写真の上にマウスをやると円形が描画されるので大きさを調整して、アオスジアゲハをクリックして、ブラシでアオスジアゲハの全体をなぞるように囲みます。アオスジアゲハだけをを更に協調するために、黒レベルを+35に調整しています。
全ての現像処理を完了したならば、右上のライブラリをクリックしてライブラリモジュールに切り替えます。
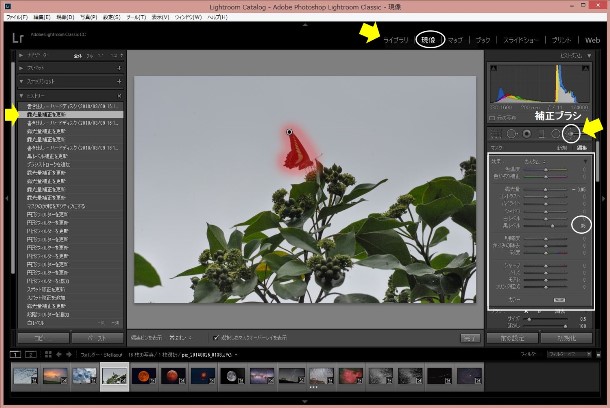
ライブラリをクリックすると左下に書き出しボタンが表示されるのでクリックします。ファイル書き出しのウィンドウが開くので、書き出し先,フォルダ名,ファイル形式,ファイル名などを指定して書き出しボタンをクリックします。
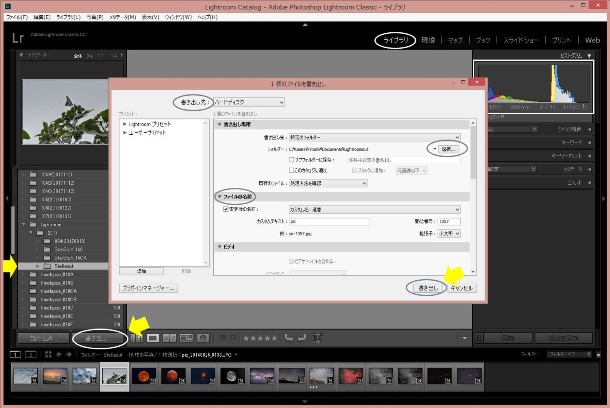
下記が、今回紹介しましたLightroom Classic CCのツールストリップの中にある各種ツールを使った現像処理によって完成した写真と元に写真を比較したものです。
元の写真では逆光のためにほとんど分らなかった、玄関先に植えてあるカクレミノの木の葉や花と蜜を吸うアオスジアゲハも、そのディテールが再現できていると思いますが如何でしょうか。また、ゴミのように写り込んでいたカクレミノの葉も、周りの背景と同化して消去されています。更に、平坦だった背景の曇り空も、上側が暗く下側に行くに従って空は明るくなり、明暗のアクセント(効果)のある写真なったと思います。なお、写真(ヒストグラムを含む)をクリックすると拡大表示しますのでご覧下さい。
 |
 |
| 現像処理前(元画像) | 現像処理後 |
Lightroom Classic CCのツールストリップの中にある段階フィルター,スポット修正,円形フィルターそれに修正ブラシの各ツールを使って現像処理を行いましたが、これはあくまでも各種ツールの使い方を紹介したもので、同じように現像処理を行う必要はありません。
現像処理を行うのに重要なのは、現像処理を行う前に、対象となる写真をどのように処理するかを前もってストリーを考えておくのが良いそうです。
その現像処理ストリーは、撮った写真毎に異なると思います。
Lightroom Classic CCには多くの機能がありますので、それらを上手く使って自分が納得する綺麗で感動する写真に仕上げて下さい。
Adobe(公式サイト):https://www.adobe.com/jp/#
他